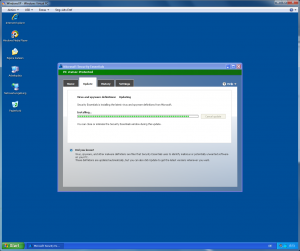
Virtualisierung erlaubt, auf einem realen (physischen) „Host“ PC einen oder mehrere virtuelle „Gast“ PCs laufen zu lassen. Für den Desktop gab es von Microsoft den Virtual PC 2004, Virtual PC 2007 und zuletzt mit Windows 7 den Windows Virtual PC, der duch den „XP Mode“ bekannt wurde. Microsoft Hyper-V gab es schon länger für den Server, aber mit Windows 8 Pro 64 Bit kommt der „kleine Bruder“ „Client Hyper-V“ auch auf den Desktop.
Virtualisierung bedeutet nicht, dass ein Computer per Software simuliert wird, sondern die Hardware des Hosts wird an die Gäste verteilt. Diese Verteilung muss vom Host unterstützt werden. Er braucht einen 64 Bit Prozessor mit Virtualisierungstechnologie, und diese muss auch im BIOS eingeschaltet sein. Auch das Gastbetriebssystem merkt, dass es sich nicht um einen realen Computer handelt. Deshalb muss es supported sein. „Nicht supported“ bedeutet hier mistens „läuft nicht“! Für einige virtualisierte Hardwarekomponenten gibt es besondere Treiber und auch die Umschaltung von Maus und Tastatur zwischen Host und Gast Betriebssystem muss geregelt werden. Dafür gibt es „Integrationsdienste“. Welche Betriebssysteme supported sind und für welche es Integrationsdienste gibt, steht unter „Hyper-V Übersicht“.
Die meisten der im Folgenden beschriebenen Schritte funktionieren nur, wenn man sie als Administrator ausführt:
Hyper-V Funktion installieren
- „Systemsteuerung, Programme und Features Windows-Features aktivieren oder deaktivieren“.
Hyper-V Manger starten
- Virtuellen Switch bauen.
Der verbindet die virtuellen Maschinen untereinander und mit dem restlichen Netzwerk. Die Option „extern“ aus den Alternativen „extern“ „intern“ „privat“ bedeutet, dass die an diesen virtuellen Switch angeschlossenen viertuellen Maschinen „außerhalb des Host-Rechners“ also z. B. im eigenen Heimnetzwerk sichtbar sind. Das ist es, was man normalerweise will.
Neue virtuelle Maschine bauen.
- Die meisten Defaults kann man akzeptieren.
- Netzwerkkarte an den vorhin gebauten virtuellen Switch anschließen.
- Die virtuelle Festplatte ist eine VHD (altes Format) oder VHDX (neues Format). Beide können auch außerhalb der virtuellen Maschine mit dem Windows 8 Explorer geöffnet werden. Die VHDs stehen nicht unter
%UserHome%sondern unterC:\Users\public\Documents\Hyper-V\Virtual hard disks, sind aber nicht, wie der Pfad vermuten lassen sollte, für jedermann zugreifbar, sondern nur für Administratoren. Wenn Sie den Pfad verändern, beachten Sie: Wenn Sie eine virtuelle Festplatte in einer anderen virtuellen Festplatte anlegn, wird sie als geschachtelte virtuelle Festplatte bezeichnet. Die Grenze für Schachtelungen von virtuellen Festplatten ist zwei. Das bedeutet, dass Sie nur eine virtuelle Festplatte in einer anderen virtuellen Festplatte anlegen können, aber nicht darin eine dritte. Da ichC:\Usersverlagert habe (siehe “Verlagern von C:\Users”) liegen meine VHDs auf der realen Platte (Schachtelung 1). Virtuelle Festplatten dürfen auch auf einem Netzlaufwerk liegen, wenn das Protokoll SMB 3.0 ist (derzeit von Windows Server® 2012 und Windows 8 Client unterstützt) und der Share mit der Option „Continuous Availability“ (Standard bei Server 2012) angelegt wurde. - Das Betriebssystem wird üblicherweise von einer DVD installiert. Dazu kann man entweder das physische Laufwerk des Host Rechners oder eine iso-Datei verwenden.
- Nachträglich ändern
- Evtl. Anzahl der Prozessoren von 1 auf 2 hochsetzen. Mehr als 2 Prozessoren werden nicht von allen Betriebssystemen unterstützt, aber manche Betriebssysteme benötigen schon bei der Installation mehr als 1 Prozessor, damit die Multi-Prozessor Version installiert wird.
- Die Netzwerkkarte ist eine „synthetische“ Karte, die auf die virtuelle Umgebung optimiert ist. Die supportete Betriebssysteme bringen Treiber für diese Karte mit. Ältere Betriebssysteme brauchen stattdessen die „ältere Netzwerkkarte“ („Legacy Network Adapter“). Hier wird per Software eine echte Karte emuliert, was weniger performant ist.
- Durch Doppelklick auf die soeben konfigurierte virtuelle Maschine öffnet man die Konsole. Diese besitzt am oberen Rand Knöpfe zum Ein- und Ausschalten. Nach dem Einschalten bootet die virtuelle Maschine ähnlich wie ein realer Computer und so kann auch das Betriebssystem installiert werden.
Alte Maschine konvertieren
Eine VHD mit Windows XP, die die ich unter Windows Virtual PC erstellt habe bootet zwar, will dann aber neu aktiviert werden, weil sich die (virtuelle) Hardware geändert hat. Eine Konvertierung von VHD nach VHDX ist nicht nötig.
Eine vmdk, die ich unter VMware Workstation erstellt und mit dem VMDK(VMWare) to VHD Converter in eine VHD konvertiert habe, bootet erst gar nicht, sondern läuft in einen Blue Screen im Guest. Alternativen wie den StarWind V2V Converter habe ich noch nicht getestet.
Remote Desktop
Die Konsole ist nur zum Installieren gedacht. Audio funktioniert nicht, es können nicht wie bei den o. g. Virtual PCs USB-Geräte vom Host an den Gast durchgereicht werden, und je nach Gast Betriebssystem kann es noch weitere Einschränkungen geben. Die Idee ist, dass man per Remote Desktop oder anderen Clients über’s Netz auf die virtuelle Maschine zugreift.
Als Remote Desktop Client kann man nicht nur Windows Rechner verwenden. Für Linux gibt es z. B. FreeRDP und für iPad oder Windows Phone gibt es Apps von verschiedenen Anbietern.
Remote FX ist eine Möglichkeit, auch grafikintensive Anwendungen über Remote Desktop laufen zu lassen. Dazu muss man unter „Hardware hinzufügen“ den „RemoteFX Adapter“ auswählen. Den gibt’s aber nicht bei Client Hyper-V, sondern nur beim „großen Bruder“ Hyper-V.
Bugs?
Ein Problem, das mir aufgefallen ist, das ich aber nicht näher eingrenzen konnte: Die Netzwerkverbindung eines laufenden virtuellen Hyper-V-Computers kann verloren gehen. Ich habe vor allem den Sleep Modus des Hosts in Verdacht.
Kommentare
Eine Antwort zu „Client Hyper-V: Basis“
[…] Hyper-V Feature muss installiert sein, siehe Client Hyper-V: Basis […]