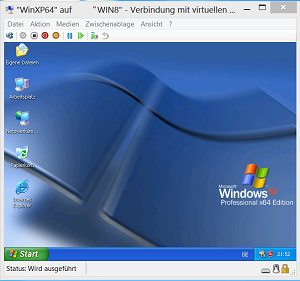
Windows XP
Nachdem man eine virtuelle Maschine wie unter „Client Hyper-V: Basis“ beschrieben, vorbereitet hat, kann man Windows XP so installieren, wie man das auch auf einer realen Maschine täte. Es gibt aber ein kleines Problem:
Windows XP unterstützt zwar Hyper-V und die synthetische Netzwerkkarte, aber erst ab dem neuesten Service Pack (SP2 bei der 64 Bit und SP3 bei der 32 Bit Version). Wenn man von einer alten DVD installiert, würde man normalerweise Windows Update aufrufen um alle erforderlichen Service Packs und Updates zu installieren. Dazu braucht man aber erst mal eine Netzwerkverbindung, die man ja erst mit dem neuesten SP bekommt. Wer nun einfach auf den emulierten Adapter ausweicht wird zumindest in der 64 Bit Version ebenfalls enttäuscht, weil auch dafür Treiber fehlen. Abhilfe:
- Treiber für die emulierte Netzwerkkarte stehen im Windows 8 Host Betriebssystem unter
%WinDir%\system32\driverstore\FileRepository\dc21x4vm.inf_*. Die kann man auf eine CD brennen, die man dann an das Gastbetriebssystem weiterreicht. Besser: - Die Service Packs bekommt man einzeln bei download.microsoft.com. Z. T. sogar als iso-Image. SP2 kann man direkt installieren, aber für SP3 braucht man zuerst SP1 oder SP2.
Erst jetzt kann man die Integrationsdienste installieren: „Aktion | Installationsdatenträger für Installationsdienste einlegen“. (Damit wird die Datei C:\Windows\system32\vmguest.iso gemouted.) Nun funktioniert auch Windows Update sowie die Aktivierung über Netz.
Remote Desktop muss im Guest zugelassen werden und der Benutzer, mit dem man sich einloggen will, muss in der Gruppe der zugelassenen Benutzer sein. Die Console öffnet man dann dar nicht mehr, sondern startet Windows XP mit der rechten Maustaste aus dem Hyper-V Manager.
Windows 8
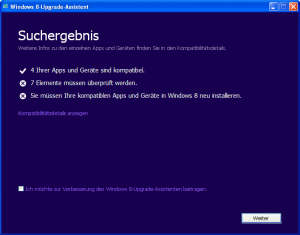
Der Upgrade funktioniert für Windows XP SP3, da es bei der 64 Bit Version nur SP2 gibt, schließe ich daraus, dass nur die 32 Bit Version upgradefähig ist. Dieser Upgrade funktioniert genau wie bei einer realen Maschine (siehe Windows 8 Upgrade).
Wenn ich das iPad mit iTap mobile als Remote Desktop Client verwende, werden Touch-Funktionen nicht an Windows 8 weitergeleitet. Nur die App selber kann ich per Touch bedienen. Über RDP wird ein Mousecursor übertragen, den ich nur schwierig in die für die Bedienung von Windows 8 relevanten Ecken des Bildschirmes bewegen kann.