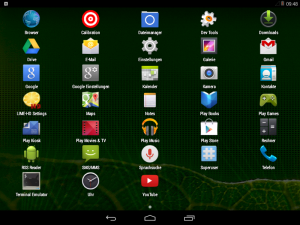
Download
Auf die Download-Seite des Android-x86-Projekts gehen. In die Mitte scrollen zur aktuellen Version und ISO-Datei (zur Zeit ist das android-x86-4.4-r1.iso) downloaden
Hyper-V vorbereiten
- Hyper-V Feature muss installiert sein, siehe Client Hyper-V: Basis
- Aktion, Neu, virtueller Computer „Android-x86“
- Generation 1
- 1024 MB Arbeitsspeicher (Default: „Dynamischer Arbeitsspeicher … verwenden“ ist nicht angekreuzt)
- Verbinden mit virtuellem Switch
- Virtuelle Festplatte erstellen (Default 127 GB)
- Betriebssystem von CD/DVD-ROM installieren, Abbilddatei (ISO), das oben heruntergeladene ISO-Image angeben
- Fertigstellen
- Virtuelle Maschine starten
Android installieren
Auf der Web-Site des Android-x86-Projekts steht unter „Installation“ eine Anleitung mit Screenshots. Diese orientiert sich vor allem an realen Maschinen. Im Folgenden kurz die Schritte für die virtuelle Maschine unter Hyper-V:
- Install Android-x86 to harddisk
- Create/Modify partitions
- New, Primary, vorgeschlagene Größe akzeptieren, Bootable, Write (mit „zes“ bestätigen, weil die Tastatur noch auf „QWERTY“ steht), Quit
- (Optional im vorangegangenen Schritt den Typ auf „07“ stellen. Der Default = Unix geht aber auch.)
- Cursor steht auf der neuen Partition „sda1“, Bestätigen
- Format mit ntfs
- Install Boot loader Grub
- Install /system directory as read-write
- Create disk image 1024 MB
- Run Android-x86
Später nicht vergessen, die Boot-Reihenfolge zu ändern (siehe unten)
Android konfigurieren
Das geht ähnlich wie auf einem realen Android Gerät
- Meldung „Unfortunately, Bleutooth Share has stopped“ mit „OK“
bestätigen - Sprache Deutsch (Deutschland) auswählen. (Auswählen geht mit den Cursortasten, aber die Bestätigung nur durch einen Mausklick auf das Dreieck.)
- WLAN auswählen funktioniert ebensowenig wie Bluetooth, daher „Überspringen“. Das lokale Netzwerk erscheint offenbar als Mobilfunkverbindung.
- Optional ein Google-Konto angeben. Achtung: Aktionen im Simulator können Auswirkungen auf die in der Cloud gespeicherten Daten und somit auch auf die realen Geräte haben. Das kann erwünscht sein oder eben gerade nicht. Im Zweifelsfall daher „Nein“ eingeben und Konto „Später“ erstellen.
- Standortbestimmung bestätigen
- Datum und Uhrzeit bestätigen
- Vorname/Nachname eingeben
- Nutzungsbedingungen bestätigen
- Gerät personalisieren bestätigen
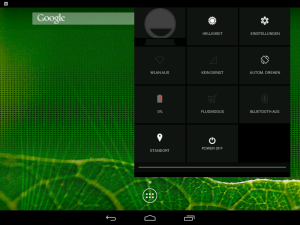
Mit der linken Maustaste kann man durch kurzes oder langes Klicken Touch-Aktionen simulieren. Die rechte Maustaste hat keine Funktion.
Durch Klicken am oberen Bildschirmrand nahe der Uhrzeitanzeige und Herunterziehen erreichgt man die Einstellungen, in denen sich auch das Icon zum Herunterfahren befindet.
Nach dem Herunterfahren: „Einstellungen, BIOS“ Startreihenfolge ändern, so dass von der Festplatte statt von der CD gebootet wird, sonst erscheint beim nächsten Boot wieder der Installationsdialog.