Man kann keine USB-Geräte vom Hyper-V Host an den Gast durchreichen, das geht nur über remote Desktop, man kann aber USB-Festplatten genau wie andere Festplatten nativ, d. h. ohne VHD-Datei durchreichen.
Offline
Wenn man eine USB-Festplatte an ein Windows System anschließt, wird sie normalerweise erkannt und man kann aus dem Dateimanager darauf zugreifen. Genau das wollen wir in diesem Fall nicht, denn sie soll je exklusiv dem Hyper-V Gast zur Verfügung stehen. Ein gemeinsamer Zugriff ist nur auf Netzlaufwerke möglich, nicht auf lokale Platten.
Die im Folgenden beschriebenen Wege, einen Datenträger „offline“ zu setzen, funktionieren nur bei USB-Festplatten. Bei USB-Sticks bekommt man die Fehlermeldung: „Der Vorgang wird auf Wechselmedien nicht unterstützt.“ („The operation is not supported on removable media“)
Datenträgerverwaltung
Gerätemanager mit Computer | Verwalten öffnen, dort die Datenträgerverwaltung auswählen, mit der rechten Maustaste in die linke Bildhälfte klicken und „Offline“ wählen.
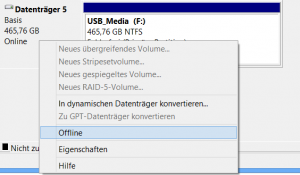
Mit „Online lässt sich der Vorgang rückgängig machen.
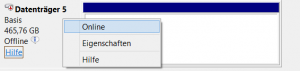
Diskpart
C:\WINDOWS\system32>diskpart DISKPART> list disk Datenträger ### Status Größe Frei Dyn GPT --------------- ------------- ------- ------- --- --- Datenträger 0 Online 1024 GB 0 B Datenträger 1 Online 512 GB 0 B Datenträger 2 Online 16 GB 0 B DISKPART> select disk 2 DISKPART> offline disk Fehler beim Dienst für virtuelle Datenträger: Der Vorgang wird auf Wechselmedien nicht unterstützt. DISKPART> exit
PowerShell
PS C:\WINDOWS\system32> Get-Disk Number Friendly Name OperationalStatus Total Size Partition Style ------ ------------- ----------------- ---------- --------------- 0 Seagate Online 1024 GB GPT 1 Samsung USB Device Online 512 GB MBR 2 Transcend USB Device Online 32 GB RAW PS C:\WINDOWS\system32> Set-Disk -Number 1 -IsOffline 1
Hyper-V Manager
Jetzt im Hyper-V Manager an einen vorhandenen Controller eine neue Festplatte hinzufügen
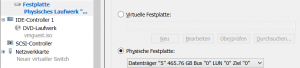
Nach dem Booten ist die Festplatte innerhalb des Gasts sichtbar. Falls das Dateisystem zum gebooteten Betriebssystem passt, ist auch der Inhalt der Festplatte sichtbar.