„Public Cloud“ bedeutet typischerweise, dass Infrastruktur (Storage, Network, Compute) oder Software (z. B. Datenbank) nicht kundenspezifisch gekauft, sondern in standardisierter Form gemietet wird. Amazon Web Services bietet als Infrastructure as a Service („IaaS“) z. B. die Dienste
- Compute: „EC2“ („Elastic Cloud Computing“),
- Network: „VPC“ („Virtual Private Cloud“) und
- Storage: „EBS“ („Elastic Block Storage“) an.
Wenn man damit, wie unten beschrieben, eine einzelne virtuelle Maschine konfiguriert, mag der Aufwand im Vergleich zur Anmietung eines virtuellen Servers beim Web Service Provider unverhältnismäßig erscheinen, aber aus diesen und weiteren Komponenten lässt sich eine ganze Farm weltweit vernetzter Rechenzentren per Mausklick zusammenstellen.
AWS Services
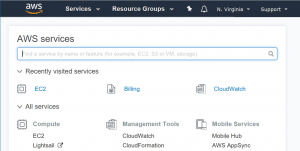
Console Home
Nach dem Einloggen sehen Sie eine Übersicht aller Services. Rechts oben wird die Region angezeigt, in der Sie ihr virtuelles Rechenzentrum bauen. Die Regionen haben unterschiedliche Preise. Suchen Sie sich eine aus, die billig und trotzdem gut erreichbar ist. Durch Klick auf „EC2“ gelangen Sie ins „EC2 Dashboard“
EC2
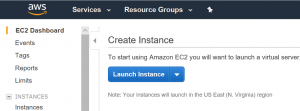
Management Console
Der blaue Button „Launch Instance“ startet einen Wizard:
1. Amazon Machine Image (AMI)
Virtuellen Maschinen werden nicht vom ISO-Image des Betriebssystemherstellers installiert, sondern aus Vorlagen (AMI). Diese enthalten in der Regel bereits die Lizenz des Herstellers. Als Beispiel wähle ich „Microsoft Windows Server 2016 Base“
2. Instance Type
Hier wählt CPU Stärke und Memory Größe aus. Schließen Sie noch nicht mit „Review and Launch“ ab, sondern wählen Sie „Next“!
3. Instance Details
Akzeptieren Sie die Voreinstellungen mit „Next“
4. Storage
Akzeptieren Sie die Voreinstellungen mit „Next“
5. Add Tags
Sie können hier z. B. Key = „Name“, Value = „Win01“ vergeben.
6. Security Group
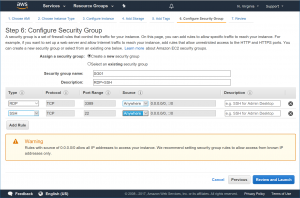
für RDP und SSH
Hier definieren Sie eingehende Firewall-Regeln für die Erreichbarkeit Ihrer virtuellen Maschine. Um die Maschinen zu administrieren wird man für Linux-Server eingehende SSH- und für Windows eingehende RDP-Verbindungen erlauben. Weil wir eine Windows-Maschine konfigurieren, ist RDP voreingestellt. Weil wir der Übersichtlichkeit halber nicht pro VM eine eigene Gruppe erstellen sondern eine einzige Gruppe wiederverwenden wollen, fügen Sie SSH hinzu. Wenn der Administrator eine feste IP-Adresse hat, gibt man genau diese als erlaubte Quelle der eingehenden Verbindungen an, bei dynamischen Adressen muss man entweder alles oder das Netzwerksegment Ihres Providers erlauben.
Wenn Sie die Security Group unabhängig vom Wizard erreichen wollen, finden Sie diese nicht im EC2 Dashboard, sondern im VPC Dashboard, das Sie von der Service Übersichtsseite erreichen.
7. Review
Hier können Sie letzte Änderungen vornehmen. Wenn Sie „Launch“ klicken geht’s noch nicht los, sondern es kommt noch ein Schritt.
Keypair
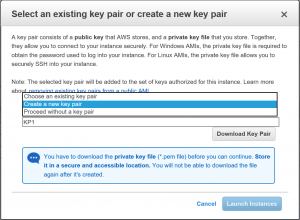
Genau wie bei der Security Group ist es übersichtlicher, ein gemeinsames Keypair für alle Maschinen zu verwenden. Klicken Sie auf „Download Key Pair“ und heben Sie die .pem-Datei gut auf! Jetzt aber wirklich: Launch Instance! Im nächsten Bildschirm klicken Sie auf „View Instance“
View
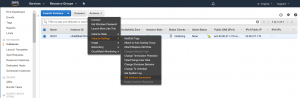
Get Instance Screenshot
Sie bekommen eine Übersicht über Ihre Instanzen. Hier zeigt sich auch, dass es nützlich war, der Maschine per Tag einen Namen zu geben, sonst müsste man sich die Instance ID merken.
Virtuelle Maschinen kann man nicht in einem Konsolfenster beobachten, geschweige denn, dass man Dialoge bedienen könnte. Man kann nur zur Diagnose Screenshots während des Starts anfertigen.
Connect
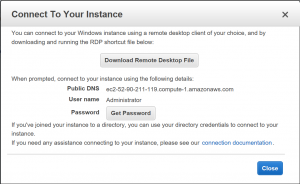
Erst wenn der Status grün ist, kann man sich mit „Connect“ verbinden. Wenn Sie auf „Get Password“ Klicken müssen Sie das Keypair, das Sie hoffentlich aufbewahrt haben, bereitstellen. Dann erst bekommen Sie mit „Decrypt Password“ das Passwort.
Jede Maschine hat (mindestens) zwei Adressen. Eine interne RFC1918 Adresse und eine per NAT verbundene externe. Die externe Adresse ist dynamisch und ändert sich mit jedem Aus- und Wiedereinschalten der Maschine. Eine „elastic“ IP Address ist gegen Aufpreis erhältlich. Dabei handelt es sich nicht, wie der Name vermuten lässt, um eine dynamische, sondern eine feste IPv4-Adresse.
Nicht nur die IP-Adresse, auch der DNS-Name der externen Adresse ist dynamisch. Für professionelle Anwendungen wird man eine elastische IP-Adresse wählen, die in einem DNS-Server, z. B. Route 53 hinterlegt ist, für Amateurzwecke tut No-ip gute Dienste oder man macht sie eben die Mühe die wechselnde Adresse per cut&paste in PuTTY oder RDP zu übertragen.
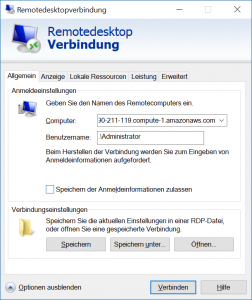
Starten Sie auf Ihrem Client das Remote Desktop Programm oder die RDP App. Geben Sie den DNS-Namen oder die externe IP-Adresse ein. Loggen Sie sich mit dem User „.\Administrator“ und dem entschlüsselten Passwort ein.
Wenn Sie in der Eingabeaufforderung „ipconfig“ eingeben, sehen Sie nur die interne IP-Adresse
Shutdown
Herunterfahren können Sie Windows entweder wie üblich über das Startmenü oder über die Übersicht der Instanzen mit „Actions | Instance State | Stop“
Snapshot
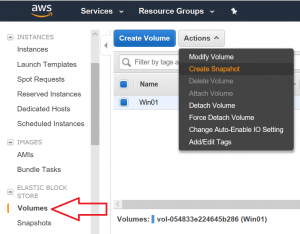
Create Snapshot
Vom EBS-Storage heruntergefahrener Instanzen kann man Snapshots anfertigen, die nach S3 („Simple Storage Service“) gespeichert werden. Daraus kann man eigene AMIs erzeugen, aus denen man neue EC2 Instanzen booten kann.
EC2 Linux
Starten Sie mit „Launch Instance“ erneut den Wizard:
1. Amazon Machine Image (AMI)
Wählen Sie dieses Mal das „Amazon Linux“ AMI
2 … 4.
Wie oben
5. Add Tags
Sie können hier z. B. Key = „Name“, Value = „Lux01“ vergeben.
6. Security Group
Wählen Sie die oben angelegte Security Group SG1
7…
Wie oben
Connect
Nutzen Sie das für Windows generierte und heruntergeladene Keypair für Ihren SSH client, siehe „Connecting to Your Linux Instance from Windows Using PuTTY“ und loggen Sie sich als „ec2-user“ ein.
login as: ec2-user Authenticating with public key "imported-openssh-key" __| __|_ ) _| ( / Amazon Linux AMI ___|\___|___| https://aws.amazon.com/amazon-linux-ami/2017.09-release-notes/ 1 package(s) needed for security, out of 6 available Run "sudo yum update" to apply all updates. [ec2-user@ip-172-31-22-193 ~]$
Falls Sie X11 forwarding im SSH-Client aktiviert haben, geben Sie auf dem Server ein
sudo yum install xclock xorg-x11-xauth # logout, login echo $DISPLAY # localhost:10.0 xclock
Weiter
Für weitergehende Erfahrungen mit AWS bietet Amazon selber die „AWS-Dokumentation“ online zum Nachschlagen. Weiterhin gibt es auch Bücher wie z. B. „AWS Certified Solutions Architect Official Study Guide: Associate Exam“