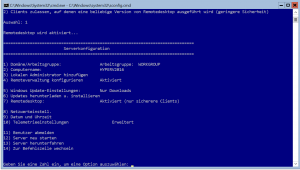
Zum Download des Hyper-V Servers ist eine Registrierung bei Microsoft erforderlich. Der kostenlose Download wird als Testversion bezeichnet, aber der Testzeitraum läuft nicht ab. Die Basisinstallation ist weitgehend selbsterklärend, aber am Schluss erscheint nur ein Textbasiertes Menü und kein GUI, insbesondere keine Oberfläche zum Anlegen virtueller Maschinen.
Im Menü kann man ein paar Grundeinstellungen vornehmen:
- 1 = Domäne/Arbeitsgruppe „Workgroup“
- 2 = Computername „HyperV2016“
- 4 = Remoteverwaltung, Unterpunkt 3 Ping aktivieren
- 7 = Remote Desktop
Eine naheliegende Idee ist, über die PowerShell neue Maschinen anzulegen und zu starten. Das funktioniert zwar, aber zur Installation eines Betriebssystems braucht man in der Regel eine Konsole, in der man betriebssystemspezifische Befehle oder Antworten eingibt.
Hyper-V Manager
Eine andere Idee ist daher, den Hyper-V Manager auf einem anderen Rechner zur Fernsteuerung des Hyper-V Servers zu nutzen:
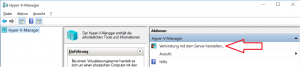
Wenn die Rechner aber, wie im Heimbetrieb üblich, nicht Mitglied einer AD-Domäne sondern nur einer Workgroup sind, bekommt man ein Rechteproblem:
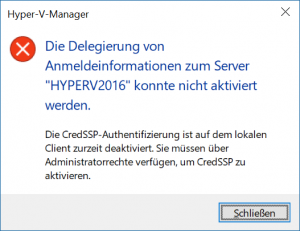
Was bei mir geholfen hat war:
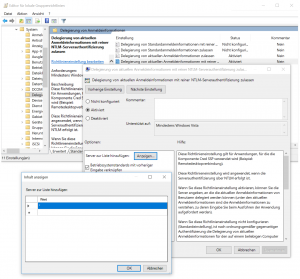
- Als Administrator:
C:\Windows\System32\gpedit.msc - Computerkonfiguration | Administrative Vorlagen | System | Delegierung von Anmeldeinformationen | Delegieren von aktuellen Anmeldeinformationen (mit reiner NTLM-Serverauthentifizierung?) zulassen
- Von „Nicht konfiguriert“ auf „Aktiviert“ umstellen
- Button „Anzeigen“
- Service Principal Name (SPN) „*“ hinzufügen, „HyperV2016“ funktioniert nicht
ISO-Upload
Neue Betriebssysteme installiert man üblicherweise von einer ISO-Datei. Diese kann man wie folgt von einem Client zum Hyper-V Server übertragen:
net use * \\HyperV2016\C$ /user:Admin Passwort mkdir z:\Users\Public\Documents\Hyper-V\ISO copy "C:\Users\MyUser\Downloads\openSUSE.iso" z:\Users\Public\Documents\Hyper-V\ISO\openSUSE.iso net use z: /delete
PowerShell
Die wichtigsten Hyper-V Cmdlets:
Virtuellen Switch anlegen
PS C:\Users\Administrator> Get-NetAdapter Name InterfaceDescription ... ---- -------------------- --- vEthernet (default Ext... Hyper-V Virtual Ethernet Adapter Ethernet Marvell Yukon 88E8056 PCI-E Gigabit ... Ethernet 2 Intel(R) Gigabit CT Desktop Adapter $ethernet = Get-NetAdapter -Name "Ethernet 2" New-VMSwitch -Name “MySwitch” -NetAdapterName "Ethernet 2" # -SwitchType External PS C:\Users\Administrator> $switch=Get-VMSwitch Name SwitchType NetAdapterInterfaceDescription ---- ---------- ------------------------------ MySwitch External Intel(R) Gigabit CT Desktop Adapter
Virtuelle Maschine erstellen
New-VM -Name Windows –Generation 2 -SwitchName “default Extern” –NewVHDPath “c:\Users\Public\Documents\Hyper-V\ Virtual hard disks\openSUSE.vhdx” –NewVHDSizeBytes 127GB Add-VMDvdDrive -VMName openSUSE -Path c:\Users\Public\Documents\Hyper-V\ISO\openSUSE.iso Set-VMFirmware -VMName openSUSE -FirstBootDevice $(Get-VMDvdDrive -VMName openSUSE) Start-VM –Name openSUSE # kein Konsolenfenster zur Bedienung des Installationsprogramms Stop-VM –Name openSUSE # -TurnOff Remove-VM –Name openSUSE
SCVMM
So wie man eine VMware Farm mit vCenter verwaltet, verwaltet man eine Hyper-V Farm mit dem System Center Virtual Machine Manager, der genau wie das VMware-Tool nicht kostenlos ist.